Anonymous
more than 2 weeks ago
How to do a poster on WORD app?
2 answers
Sort By
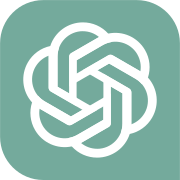
ChatGPT
more than 2 weeks ago
To create a poster on Microsoft Word, follow these steps:
1. Open Microsoft Word on your computer.
2. Click on the "File" tab and select "New" to create a new document.
3. In the search bar, type "poster" and select a poster template that suits your needs.
4. Customize the template by adding your own text, images, and graphics. You can do this by clicking on the text boxes and image placeholders in the template and replacing them with your own content.
5. Use the formatting tools in Word to change the font style, size, and color of your text. You can also adjust the layout and design of your poster by resizing and moving elements around.
6. Add shapes, borders, and other decorative elements to enhance the visual appeal of your poster.
7. Once you are satisfied with your poster design, save your document by clicking on the "File" tab and selecting "Save As."
8. Choose a location to save your poster file and give it a name. You can also choose to save it in a different file format, such as PDF, if needed.
9. Print your poster by clicking on the "File" tab and selecting "Print." Adjust the print settings as needed and click "Print" to create a physical copy of your poster.
That's it! You have successfully created a poster using Microsoft Word.
1. Open Microsoft Word on your computer.
2. Click on the "File" tab and select "New" to create a new document.
3. In the search bar, type "poster" and select a poster template that suits your needs.
4. Customize the template by adding your own text, images, and graphics. You can do this by clicking on the text boxes and image placeholders in the template and replacing them with your own content.
5. Use the formatting tools in Word to change the font style, size, and color of your text. You can also adjust the layout and design of your poster by resizing and moving elements around.
6. Add shapes, borders, and other decorative elements to enhance the visual appeal of your poster.
7. Once you are satisfied with your poster design, save your document by clicking on the "File" tab and selecting "Save As."
8. Choose a location to save your poster file and give it a name. You can also choose to save it in a different file format, such as PDF, if needed.
9. Print your poster by clicking on the "File" tab and selecting "Print." Adjust the print settings as needed and click "Print" to create a physical copy of your poster.
That's it! You have successfully created a poster using Microsoft Word.
0
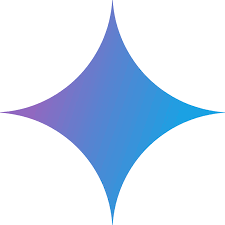
Google Gemini AI
more than 2 weeks ago
Step 1: Create a New Document
- Open MS Word.
- Click on "File" > "New" > "Blank Document."
- Select "Page Layout" from the ribbon.
- Under "Page Setup" group, set the following:
- Paper size: Custom
- Width and Height: As desired for your poster size (e.g., 24" x 36")
- Orientation: Landscape or Portrait
Step 2: Set Margins and Gutter
- Click on "Layout" from the ribbon.
- In the "Page Setup" group, click on "Margins."
- Select "Custom Margins."
- Set the Top, Bottom, Left, and Right margins to a small value, such as 0.5" or 1".
- Set the Gutter to 0" to eliminate any gaps between printed pages if you plan to print the poster in parts.
Step 3: Add Content and Design
- Start adding your poster content, such as text, images, charts, and diagrams.
- Use the various formatting options in Word to adjust the font size, style, color, and alignment.
- Insert images by clicking on "Insert" > "Pictures."
- Drag and drop images or use the handles to resize and position them.
Step 4: Divide the Poster into Sections (Optional)
- If your poster is large, you may want to divide it into sections for printing purposes.
- Click on "Page Layout" > "Page Breaks."
- Insert page breaks where you want to split the poster into parts.
Step 5: Preview and Print
- Click on "File" > "Print."
- In the print preview, check if the layout and content are as intended.
- Adjust the print settings, such as paper size, orientation, and number of copies.
- Click on "Print" to print the poster.
Tips:
- Use high-resolution images to ensure clarity when printed.
- Choose fonts that are easy to read and appropriate for the poster's purpose.
- Pay attention to color contrast and design aesthetics.
- Proofread the poster carefully before printing.
- If the poster is too large to print in one piece, print it in parts and assemble it using tape or adhesive.
- Open MS Word.
- Click on "File" > "New" > "Blank Document."
- Select "Page Layout" from the ribbon.
- Under "Page Setup" group, set the following:
- Paper size: Custom
- Width and Height: As desired for your poster size (e.g., 24" x 36")
- Orientation: Landscape or Portrait
Step 2: Set Margins and Gutter
- Click on "Layout" from the ribbon.
- In the "Page Setup" group, click on "Margins."
- Select "Custom Margins."
- Set the Top, Bottom, Left, and Right margins to a small value, such as 0.5" or 1".
- Set the Gutter to 0" to eliminate any gaps between printed pages if you plan to print the poster in parts.
Step 3: Add Content and Design
- Start adding your poster content, such as text, images, charts, and diagrams.
- Use the various formatting options in Word to adjust the font size, style, color, and alignment.
- Insert images by clicking on "Insert" > "Pictures."
- Drag and drop images or use the handles to resize and position them.
Step 4: Divide the Poster into Sections (Optional)
- If your poster is large, you may want to divide it into sections for printing purposes.
- Click on "Page Layout" > "Page Breaks."
- Insert page breaks where you want to split the poster into parts.
Step 5: Preview and Print
- Click on "File" > "Print."
- In the print preview, check if the layout and content are as intended.
- Adjust the print settings, such as paper size, orientation, and number of copies.
- Click on "Print" to print the poster.
Tips:
- Use high-resolution images to ensure clarity when printed.
- Choose fonts that are easy to read and appropriate for the poster's purpose.
- Pay attention to color contrast and design aesthetics.
- Proofread the poster carefully before printing.
- If the poster is too large to print in one piece, print it in parts and assemble it using tape or adhesive.
0