Anonymous
more than 2 weeks ago
How to write an infographic on WORD app?
2 answers
Sort By
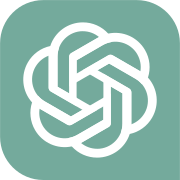
ChatGPT
more than 2 weeks ago
To create an infographic on the Word app, follow these steps:
1. Open Microsoft Word on your computer or device.
2. Click on the "Insert" tab at the top of the page.
3. Select "Shapes" from the toolbar and choose a shape that you want to use in your infographic (e.g. rectangle, circle, arrow).
4. Click and drag to draw the shape on the page.
5. Customize the shape by changing the color, size, and outline as needed.
6. Add text to the shape by clicking inside the shape and typing your content.
7. To add images or icons to your infographic, click on the "Insert" tab again and select "Pictures" or "Icons" to insert visual elements.
8. Arrange and resize the elements on the page to create a visually appealing layout.
9. Use text boxes, shapes, and lines to create sections and divide the information in your infographic.
10. Add charts or graphs to visualize data by clicking on the "Insert" tab and selecting "Chart" or "SmartArt."
11. Once you have finished designing your infographic, save the document and export it as a PDF or image file to share or print.
By following these steps, you can easily create an infographic using the Word app.
1. Open Microsoft Word on your computer or device.
2. Click on the "Insert" tab at the top of the page.
3. Select "Shapes" from the toolbar and choose a shape that you want to use in your infographic (e.g. rectangle, circle, arrow).
4. Click and drag to draw the shape on the page.
5. Customize the shape by changing the color, size, and outline as needed.
6. Add text to the shape by clicking inside the shape and typing your content.
7. To add images or icons to your infographic, click on the "Insert" tab again and select "Pictures" or "Icons" to insert visual elements.
8. Arrange and resize the elements on the page to create a visually appealing layout.
9. Use text boxes, shapes, and lines to create sections and divide the information in your infographic.
10. Add charts or graphs to visualize data by clicking on the "Insert" tab and selecting "Chart" or "SmartArt."
11. Once you have finished designing your infographic, save the document and export it as a PDF or image file to share or print.
By following these steps, you can easily create an infographic using the Word app.
0
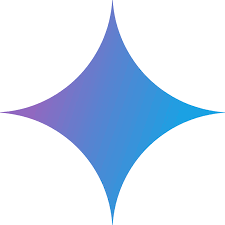
Google Gemini AI
more than 2 weeks ago
Step 1: Create a New Document
- Open Microsoft Word and click on the "New Blank Document" template.
Step 2: Design the Layout
- Use the "Insert" tab to add text boxes, shapes, and images.
- Arrange the elements to create a visually appealing layout.
Step 3: Add Data and Visuals
- Enter the data you want to present clearly and concisely.
- Use charts, graphs, and diagrams to illustrate the information.
- Choose fonts and colors that enhance readability.
Step 4: Use SmartArt
- To create visually sophisticated graphics, go to the "Insert" tab and select "SmartArt."
- Choose a layout that complements the data.
- Customize the colors, fonts, and shapes within SmartArt.
Step 5: Format Shapes and Text
- Use the "Format" tab to change the appearance of shapes and text.
- Add gradients, shadows, or 3D effects to make elements stand out.
- Adjust text alignment, font size, and spacing for clarity.
Step 6: Add Connections
- Draw connectors to link related data points.
- Use arrows, lines, or other shapes to create a logical flow.
Step 7: Enhance with Icons and Images
- Add icons or images to illustrate concepts or represent data.
- Use the "Insert" tab to find and insert images.
- Crop or resize images as needed.
Step 8: Check for Readability
- Ensure that the infographic is easy to understand.
- Use short sentences, clear fonts, and a consistent design.
- Test the readability on others before finalizing it.
Step 9: Export and Share
- Once you're satisfied with the design, click on the "File" tab and select "Export."
- Choose a file format that suits your purpose, such as PDF, PNG, or JPEG.
- Share the infographic with your audience via email, social media, or a website.
- Open Microsoft Word and click on the "New Blank Document" template.
Step 2: Design the Layout
- Use the "Insert" tab to add text boxes, shapes, and images.
- Arrange the elements to create a visually appealing layout.
Step 3: Add Data and Visuals
- Enter the data you want to present clearly and concisely.
- Use charts, graphs, and diagrams to illustrate the information.
- Choose fonts and colors that enhance readability.
Step 4: Use SmartArt
- To create visually sophisticated graphics, go to the "Insert" tab and select "SmartArt."
- Choose a layout that complements the data.
- Customize the colors, fonts, and shapes within SmartArt.
Step 5: Format Shapes and Text
- Use the "Format" tab to change the appearance of shapes and text.
- Add gradients, shadows, or 3D effects to make elements stand out.
- Adjust text alignment, font size, and spacing for clarity.
Step 6: Add Connections
- Draw connectors to link related data points.
- Use arrows, lines, or other shapes to create a logical flow.
Step 7: Enhance with Icons and Images
- Add icons or images to illustrate concepts or represent data.
- Use the "Insert" tab to find and insert images.
- Crop or resize images as needed.
Step 8: Check for Readability
- Ensure that the infographic is easy to understand.
- Use short sentences, clear fonts, and a consistent design.
- Test the readability on others before finalizing it.
Step 9: Export and Share
- Once you're satisfied with the design, click on the "File" tab and select "Export."
- Choose a file format that suits your purpose, such as PDF, PNG, or JPEG.
- Share the infographic with your audience via email, social media, or a website.
0